집합 관련 실습.
공부 내용은 아래의 포스팅.
Tableau 공부 8 집합 set action (tistory.com)
Tableau 공부 8 집합 set action
태블로의 집합이란 ? 조건을 기반으로 하나의 영역을 in / out 으로 분리. 사용자 지정 필드임. 필터로 쓸수도 있고. 마크 색상에 놓거나 행/열 선반에 놓는것도 가능함. 집합 동작 - Tableau 집합 동
mj91.tistory.com
실습 내용은 공부 포스팅에 중복이고
겹치지 않는건 매개변수 동작 부분.
실습 내용
8일차 과제
[Day8]
quip.com
8일차 과제
[Day8]
태블로 시각화 분석의 힘 중 하나는 손쉽게 데이터를 이리 저리 탐험해 볼 수 있다는 점입니다.
대시보드에서 액션을 생성해서 전체 대비 비중을 살펴보거나,
시트에서 매개변수를 만들어서 전체와 세부 사항을 살펴보는 다이나믹한 데이터 탐험을 시작해봅시다.
준비되셨으면 DAY8 과제로 출발합니다!
아래 파일을 다운로드 받으세요. (최신 버전 다운로드를 권장합니다.)
V2020.1 이상 : DAY8 Set Action & Parameter Action_Start.twbx
V2018.1 : DAY8 Set Action & Parameter Action_Start_v2018.1.twbx
DAY8 과제 내용
1. 집합 동작
2. 매개변수 변경을 이용한 드릴 다운
1. 집합 동작
이번에는 우리가 슈퍼스토어의 CEO라고 생각하고 쉽게 지역별로 질문을 던져 볼 수 있는 대시보드를 만들어봅니다.
무슨 이야기냐구요?
이번에는 어떤 대시보드를 만들 건지 먼저 살펴보고 실습에 들어가봅시다. :)
아래 대시보드에

강원도를 선택하면,
이렇게 강원도의 전국 대비 매출 비중과, 제품중분류별 전체 대비 매출 비중이 파란색으로 나타나고,

경기도를 선택하면,
경기도에 대한 부분이 나타나는 대시보드가 있다면 CEO로써 전체 현황을 한눈에 파악하기 정말 편하겠죠?
그리고 강원도와 경기도를 함께 선택하면,
이렇게 강원도와 경기도를 함께 보여 줄 수도 있을겁니다.
위와 같이 다이나믹하게 반응하는 대시보드는 태블로에서 “집합 작업(동작)”이라는 기능을 통해 할 수 있는데요,
내가 변경해가며 보고 싶은 필드(이 예시에서는 “시도”가 되겠죠?)를 하나의 집합으로 만들어 놓고,
그 집합의 멤버들을 하나씩 선택해가며 조회해보는 원리랍니다.
[시각화를 위한 HINT]
위와 같은 시각화를 만들기 위해서는 두 단계가 필요합니다!
(1) 값을 선택할 필드의 집합을 만든다.
(2) 1단계에 만든 집합 값을 변경하는 작업(동작)을 만든다.
(1) 각 시도를 멤버로 갖는 집합을 만들어 봅니다.
1. “Set Action” 대시보드에 포함된 세 개의 시트 중 하나에서 작업해주세요. (어느 시트인지는 상관 없습니다.)
1) “시도” 필드 위에서 마우스 우클릭 > 만들기 > 집합 을 클릭하여
2) “시도 선택 집합”이라는 이름으로 집합을 생성합니다.
(집합에 포함할 멤버는 지금은 아무것도 클릭하지 않아도 상관 없어요.)
2. “전체 대비 매출 현황” 시트로 이동해주세요.
1) 마크 “색상”에 1번에서 만든 “시도 선택 집합”을 추가해 주세요.
집합은 IN/OUT 개념으로 작동을 합니다. 집합 조건에 만족할 때 IN, 아닐 경우 OUT 으로요.
위에서 미리 보여드렸던 대시보드에서 특정 시도를 선택하면 그 시도들은 집합의 IN이 되고,
나머지 시도는 OUT이 됩니다. 그렇게 IN, OUT을 구분해서 색상으로 나타내는거죠.
“색상”에 집합을 추가하면, 전체는 회색으로 변할거예요.
3. “제품중분류 별 매출” 시트로 이동해주세요.
1) 2번과 마찬가지 이유로 마크 “색상”에 1번에서 만든 “시도 선택 집합”을 추가해 주세요.
(2) 선택에 따라 집합 값이 변하도록 대시보드 작업(동작)을 만듭니다.
1. “Set Action” 대시보드로 이동해주세요.
2. 메뉴에서 “대시보드 > 작업(동작) > 작업(동작) 추가 > 집합 값 변경”을 선택해주세요.
3. 집합 추가 동작 설정
3-1. 원본 시트 : “지역별 매출 현황”
대시보드 작업(동작)이 발생하는 시트입니다. (즉, 지역별 매출 현황을 클릭했을 때 집합 값이 변경되겠죠)
위에서 미리 보여드렸던 대시보드 완성본을 보면, 저희는 “지역별 매출 현황” 지도 위의 시도를 클릭하면
나머지가 변하는 작업(동작)을 만들거라는 걸 아실 수 있죠?
그래서 원본 시트는 “지역별 매출 현황”이 되는거랍니다.
3-2. 작업(동작) 실행 조건 : “선택”
선택 → 마우스 클릭했을 때
마우스 오버 → 마우스를 차트에 올렸을 때,
메뉴 → 마우스로 클릭한 후 도구설명에서 메뉴 버튼을 클릭했을 때
3-3. 대상 집합 : 데이터 소스 - “주문+반품 추출” / Set(집합) - “시도 선택 집합”
통합문서 안에 여러 개의 데이터 소스와 여러 개의 집합이 있을 수 있으니 지정해 주어야겠죠?
3-4. 선택을 해제할 경우의 결과 : “집합에서 모든 값 제거”
집합 값 유지 → 지도에서 서울을 선택했다가, 선택된 값을 취소했을 때 여전히 서울 값 유지
집합에 모든 값 추가 → 서울을 선택했다가, 선택된 값을 취소했을 때 시도 모든 값을 집합에 추가
집합에 모든 값 제거 → 서울을 선택했다가, 선택된 값을 취소했을 때 시도 모든 값을 집합에서 제거
그리고 나서 지도 위의 시도를 선택하여 변화하는 다른 시트들을 살펴보세요!
위에서 보여 드린 예시 화면과 다른 점을 찾으셨나요?
“제품중분류별 매출”의 막대그래프에 파란색이 왜 시작점부터가 아닌 끝지점부터 나타날까요?
이걸 바꾸고 싶으면 어떻게 해야 할까요?
4. “제품중분류별 매출” 시트로 이동해주세요.
색상 마크에 추가한 “IN/OUT(시도 선택 집합")"을 마우스 우클릭 > "정렬"을 선택해 주세요.
정렬 기준 : 수동 으로 바꾸고, OUT을 위로 올려주세요.
이제 다시 대시보드에 가서 시도들을 클릭해보세요.
파란색 막대가 먼저 활성화되네요. :)
2. 매개변수 변경을 이용한 드릴 다운
우리는 Week1에 매개변수와 계산식을 이용해서 관점을 바꾸고, 특정 값에 따라 마크의 색상을 변경해보는 과제를 진행했었습니다.
이전 과제에서는 매개변수를 통해서 값을 변경하며 보았다면, 오늘은 시각화에서 어떤 값을 선택했을 때, 그 값을 매개변수의 값을 변경해 보는 실습을 해 볼 예정입니다.
이번에도 결과를 먼저 살펴볼까요?
다음과 같이 전체일 때는 제품 대분류 수준에서 매출을 살펴볼 수 있고,

특정 대분류 막대를 클릭했을 때, 해당 대분류의 중분류 수준으로 매출과 매출 구성 비율을 보이도록 합니다.

그럼 지금부터 단계별로 차근차근 따라해 봅시다.
[시각화를 위한 HINT]
1. 제품 대분류를 행 선반으로, 매출을 열 선반으로 가져다 주세요.
2. 매개변수를 만들어 주세요.
1) 차원에 제품 대분류에서 마우스 오른쪽 버튼을 클릭하고, 만들기 > 매개변수를 눌러주세요.
2) 값 목록에 제품 대분류 값들이 자동으로 추가된 것을 보실 수 있나요? 전체 선택을 위해 값을 추가해주세요.
값 목록 추가 부분에 “전체”를 입력해주세요. 추가된 전체 값을 클릭하고 가구 위로 드래그 해서 순서를 바꿔주세요.
3) 이름은 “제품 대분류 매개 변수” 그대로 두고 확인을 클릭해주세요.
3. 매개변수를 적용할 계산식을 만들어 주세요.
1) 계산식 이름은 “제품중분류_드릴다운” 으로 만들어주시고, 다음을 고려해서 식을 만들어 보세요
제품 대분류와 제품 대분류 매개 변수 값이 같으면, 제품 중분류를 가져오고
아닐 때는 제품 대분류를 가져오도록 합니다.
4. 방금 만들어 놓은 “제품중분류_드릴다운” 필드를 색상으로 가져다 주세요.
5. 매개 변수 값을 변경해서 결과를 확인해 보세요. 제대로 작동하나요?
6. 매개변수 값을 변경할 때마다 제품 대분류의 색상이 자꾸 바뀐다면,
“대분류 매개 변수”에서 “전체”를 선택하고, 마크 “색상”에서 각각 제품 대분류 별 색상을 지정해주세요.
7. 추가 정보를 레이블에 추가해서 시각화를 좀 더 명확하게 해봅시다!
1) “제품중분류_드릴다운”을 레이블로 드래그 해주세요.
2) “매출”을 레이블로 드래그 해주세요. (매출의 서식을 변경해보셔도 좋을 것 같아요.)
3) 전체를 선택했을 때, 제품 대분류 각각 값을 선택했을 때마다 좀 더 깔끔하게 정보가 보이도록
아래와 같이 “제품 중분류 레이블”을 만들어 주도록 합니다.
IF [제품 대분류] = [제품대분류 매개변수]
THEN [매출]
END
4) “제품 중분류 레이블”을 레이블로 가져다 놓고, 퀵 테이블 계산을 이용해서 구성 비율을 나타내도록 해주세요.
(범위는 테이블 (옆으로)가 되어야겠죠?
8. 시각화를 눌렀을 때도 매개변수 값이 변경되도록 설정을 해보아요!
1) 메뉴의 “워크시트”를 클릭하고, “작업(동작)”을 눌러주세요.
2) “작업(동작) 추가 > 매개 변수 변경"을 클릭해주세요.
3) 작업(동작) 실행 조건을 “마우스 오버”로 선택해주세요.
4) 대상 매개 변수에서 값을 변경할 매개변수를 선택해주세요. “제품 대분류 매개 변수“를 선택하면 되겠죠?
5) 값 필드에서 매개 변수에 적용할 필드를 선택해 주세요.
“제품 대분류”를 선택해야, 시각화에 있는 제품 대분류 값을 선택할 때마다 매개변수 값이 변동됩니다!
6) “확인”을 클릭
*마우스 시각화에 올릴 때마다 드릴다운 된 값이 잘 보이시나요? 오늘 과제도 수고 많으셨습니다!!!
대시보드 동작 - 매개 변수 변경
매개변수 만들기.
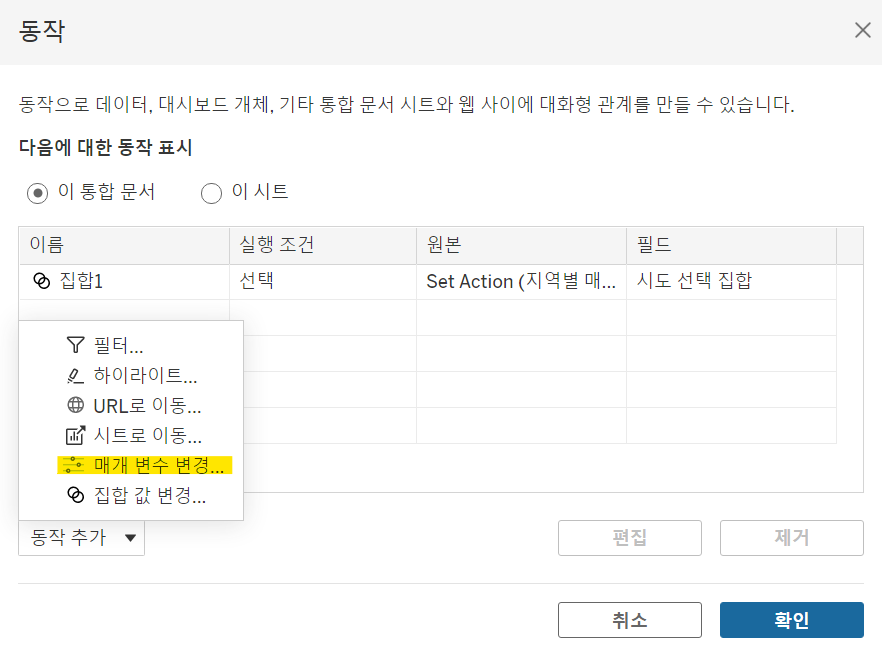
매개변수 동작 편집 내용

이렇게 하면 마우스오버 했을때
마우스오버한 부분은 중분류로 보임

'IT,SW,Data,Cloud,코딩 > Salesforce - Tableau, Data Cloud' 카테고리의 다른 글
| 태블로 신병훈련소 수료 선물 개봉박두 (0) | 2023.10.14 |
|---|---|
| 태블로 공부 10 Tableau Prep Builder (0) | 2023.09.10 |
| Tableau 공부 9일차 BP 실습 (0) | 2023.09.09 |
| Tableau 공부 9일차 베스트 프랙티스 알아보기 (0) | 2023.09.09 |
| Tableau 공부 8 집합 set action (3) | 2023.09.08 |
| 태블로 공부 7 범프 차트, 워터폴 차트, 퍼널 차트, 간트 차트, 파레토 차트, 파이 차트 (0) | 2023.09.07 |
| Tableau 공부 6 고급 계산식 - LOD, 테이블 계산식, 하이퍼링크, 코호트 분석 (1) | 2023.09.07 |
| 태블로 시각화 기본 원리 강의 메모 (0) | 2023.09.06 |




댓글